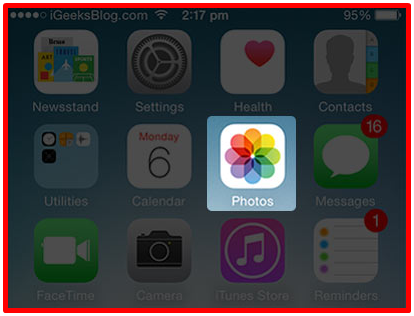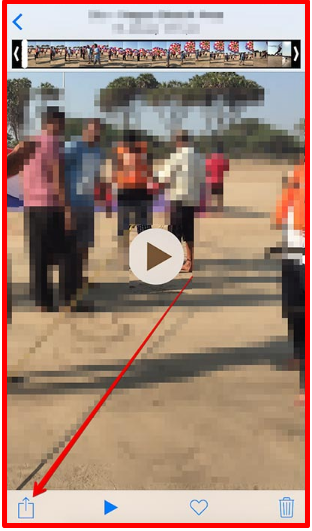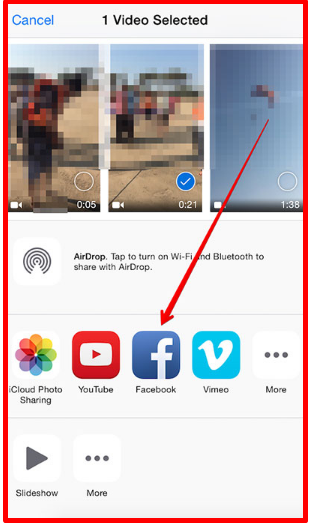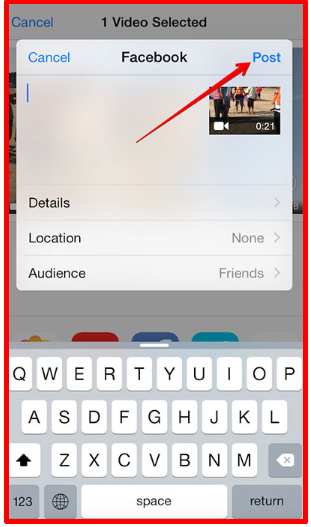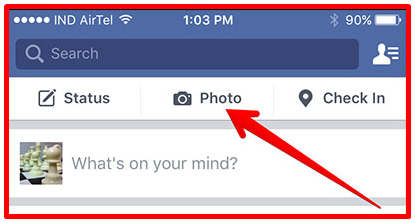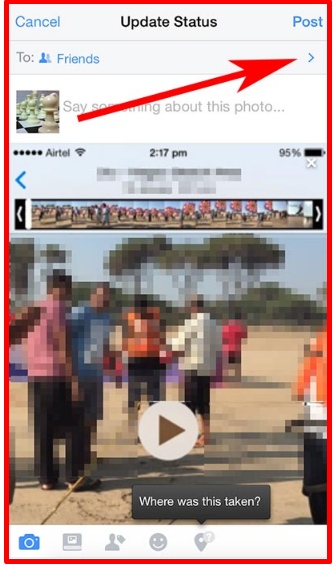Post Videos to Facebook
By
Herman Syah
—
Saturday, December 7, 2019
—
Post Facebook Video
The most recent version of Facebook allows you to edit video too. For example, you can trim the clips and also switch off the noise. This is specifically what would certainly intend to guarantee your clip is able to produce a lot of waves.
There are 3 ways you can publish video clips on Facebook from iPhone/iPad and also Computer. One is through Photos Application, and the other is via the Facebook application itself and also browser.
Post Videos To Facebook
How To Upload Videos on Facebook from iPhone Through Photos App
Most importantly, log in to your Facebook account and continue with the additional actions.
Step 1. Launch Photos app.
Step 2. Tap on Albums.
Step 3. You need to see Videos Tap on it.
Step 4. Now, select the video you wish to post.
Step 5. Tap on Share icon from the bottom left corner.
Step 6. Next up, you will have lots of options to share your video clip like Facebook, YouTube. Faucet on Facebook.
Step 7. Compose something about the video, complete the optional details such as Location, Audience Once you are done, faucet on Post from the top right edge.
That's it!
Howto Upload Videos on Facebook From Official Facebook App
Step 1. Launch Facebook app.
Step 2. Faucet on Photo with the cam symbol from the top.
Step 3. Facebook will certainly ask your approval to access your Pictures application, if you are mosting likely to post photos or video clips for the very first time.
Step 4. Now, you will have the accessibility to your Electronic camera Roll. Select the video you intend to upload and touch on Done from the top right edge.
Step 5. Write something regarding the video.
Step 6. Faucet on the arrow icon under Message to raise the choice to pick favored audience and afterwards touch on Done from the top right corner within the food selection.
If you intend to identify your buddies with this message, tap on the little people symbol from the bottom menu, choose the buddy you wish to label and then touch on Done from the top right-hand man in the popup food selection. You can also Add Location where this video was taken by touching on the location icon.
Step 7. Once you are done, faucet on Post from the top right corner.
That's it!
How To Upload Videos on Facebook from Your Computer
Uploading a video clip to Facebook includes heading out right into the world, videotaping something, and after that moving it from your camera onto your computer system. Currently, to submit a video to Facebook, adhere to these steps:
1. Pick Add Photo/Video in the Share box at the top of your Web page or Timeline.
Options for adding pictures and video clips to Facebook show up.
2. Click Upload Photos/Video.
This increases a home window that enables you to browse your computer system's hard disk drive.
3. Select a video file from your computer system.
This brings you back to Facebook, where your video is appended to your article. A filmstrip icon indicates that you're adding a video clip, not a photo.
4. (Optional) Kind any type of explanation or comment into the State Something Regarding This Video clip box.
5. (Optional) Select that can see this video clip using the Privacy menu.
As usual, your basic options are Public, Buddies Other Than Acquaintances, Friends, Just Me, or a Personalized group of individuals.
6. Click Post.
A blue development bar appears at the end of the message. Posting a video can often take a while, so be patient. When it's ready, you'll be alerted that your video clip is processing. This indicates that you need to wait a bit till your video prepares. You can make use of Facebook in the meantime or choose to edit the video's details.
That's all!
The video clip has actually been uploaded.